
For this reason, comes myLoyola, a powerful web-based system built to consolidate all academic needs of students into one location.
This detailed guide will provide you with the steps and knowledge necessary for smoothly navigating myLoyola so that you can make the most out of its features and streamline your education journey.
About myLoyola
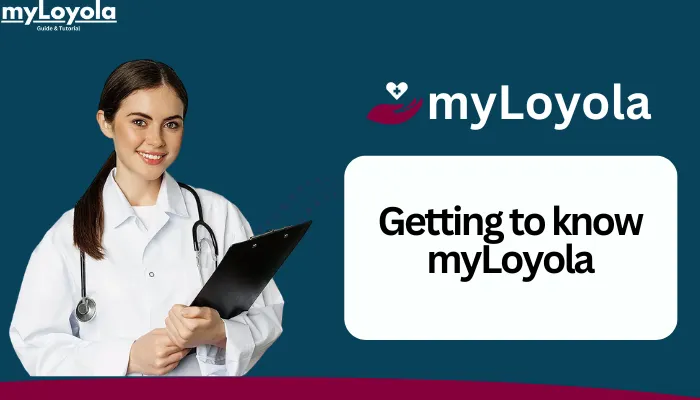
myLoyola is an online portal that requires a security clearance and can only be accessed by students studying at Loyola University. It acts as a one-stop shop by bringing several components together, thereby improving learning experiences.
There are several ways through which myLoyola is beneficial for you:
- Single-entry Access: Tired of logging in multiple times or visiting different websites? Use myLoyola instead; here all your course materials, grades, announcements, and communication tools can be accessed under one roof.
- Track Performance in Academics: Keep an eye on how well you are doing by viewing live grades, assignments, and instructor feedback. Use this information to analyze your strengths and weaknesses.
- Improved Communication: Students and faculty staff members find it easy to communicate using the instant messaging feature integrated within myLoyola. Professors may also send emails while classmates collaborate on projects or participate in online discussions.
- Managing Course Materials: You don’t have to worry about where they were stored anymore since everything including lecture notes or even video clips will be posted here too! Download them for offline use or simply revisit them whenever the need arises for clarification purposes, especially when dealing with complex subjects like calculus!
- Convenience Tools & Resources: Find useful resources such as academic calendars; registration guides, etc., directly from your dashboard – no more searching around different sites!
Ultimately, myLoyola gives you control over your academic life. It saves time by enhancing communication, organization, and access to essential information which in turn leads to more informed learning experiences and thus success.
How to Access myLoyola?
Now that you know what myLoyola can do for you, let us see how we can get started with using it. Follow these steps:
🔹Open your preferred browser – Google Chrome, Mozilla Firefox, Safari, or Microsoft Edge are all good choices.
🔹Visit the official myLoyola login page – The URL may be slightly different depending on which Loyola University you attend but it usually takes this form: myloyola.universityname.edu (replace “universityname” with the name of your university).
For example, if you go to Loyola University Chicago then their login page will most likely be at myloyola.luc.edu
Alternatively, type “myLoyola + your university name” into a search engine – This should bring up the correct login page as one of the top results.Follow these few easy steps, and soon enough myLoyola’s potential will become available to you.
However, in this next part, we shall cover more detailed aspects of logging in, including secure methods, and also provide insights on how best to navigate around once inside the dashboard so that the user experience remains seamless even when dealing with complex subjects like calculus!
📝 Note: Make sure that you are visiting an authorized source with valid credentials where one can access their account through myLoyola. There could be phishing attempts so always double-check URLs before entering any personal details such as passwords or pins.
- Find the Boxes for Username and Password: Once you get to the official login page of myLoyola, there will be a login form presented to you. This form usually has two boxes labeled Username and Password respectively.
- Enter Your Credentials:
- Username: It is a unique identifier that Loyola University has assigned to you. It may be your student ID or an alphanumeric combination.
- Password: This is the secret password that you created during the initial setup of your myLoyola account.
- Click Login or Sign In: After entering your username and password correctly, find the appropriate button for logging in (usually written as “Login” or “Sign In”). Clicking on this button initiates the login process.
⚡Important Tip: For better security, it is not advisable to save your login credentials on public computers or shared devices.
Fix Login Problems
If you are facing problems while logging in, here are some things that you can try:
| 🔴 Recheck username and password: Ensure that all details have been entered correctly with capital letters where necessary alongside special characters if any. 🔴 Forgot Password?: Most login pages contain a “Forgot Password” link. Follow it to reset your password using either a registered email address or security questions. 🔴 Clear Browser Cache and Cookies: Occasionally cached data might interfere with the successful logging process. Therefore, clear the browser cache together with cookies then retry logging in. 🔴 Contact Loyola University IT Support: If none of these solutions work out, feel free to contact IT support staff at Loyola University who should be able to help resolve any technical difficulties relating to accessing myLoyola.the |
Using the myLoyola Dashboard
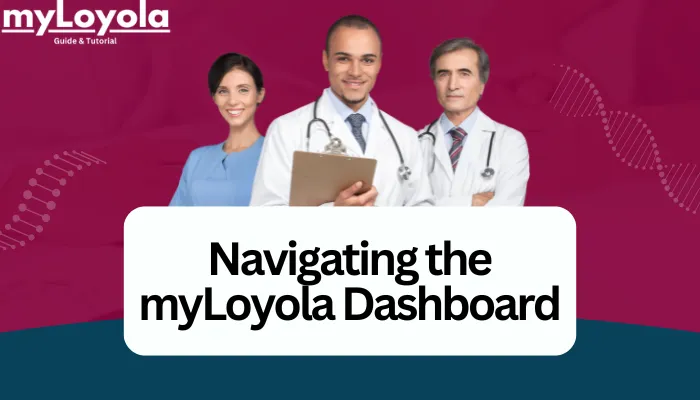
Upon successful login, users are directed to their personal dashboard known as myLoyola.
It is designed to give one a quick glance at various aspects of their academic life. Below are the main sections you will come across:
- Courses: Normally this area displays all classes that you are currently enrolled in. You can access course materials, grades, announcements, and communication tools for each class directly from the dashboard.
- Announcements: Stay up-to-date with what’s happening around campus through announcements made by instructors, university departments, or administrative offices. Such posts may contain deadlines, upcoming events, or any other relevant course information.
- Grades: Track your academic progress by viewing current marks attained per module taken so far; sometimes instructors also provide feedback on assignments/exams done.
- Calendar: Plan out activities better courtesy of an in-built calendar where important dates such as assignment due dates or exam schedules are shown alongside university holidays.
- Profile Settings: Manage personal details within myLoyola like contact number updates, password changes e.t.c under the profile settings option.
- Additional Resources: Depending on specific universities, additional resources/tools could be found within myLoyola dashboard such as library database links/ online tutoring services/academic advising resources among others.
By understanding these main sections of the myLoyola dashboard, one can efficiently navigate through the platform and fully utilize its features/functions to enhance their academic experience.
Don’t forget that it is personalized for you; hence, feel free to try out different options available that will help make studying more convenient and fun.
Tips for Using myLoyola
Now that you have unlocked your myLoyola dashboard and familiarized yourself with its features, it’s time to explore some other functionalities.
This part will teach you how to use popular functions effectively so as to turn myLoyola into a powerful academic tool.
Basic Functions
myLoyola was designed with several features aimed at making your academic life easier. Here is what they can do for you:
Check Grades and Course Schedules:
▪️ Grades: Check the "Grades" section in your dashboard; it usually tells you how well you are doing in each course. This includes overall grades, individual assignment scores, and teacher feedback
▪️ Course Schedules: Go to the "Courses" or "Schedule" section dedicated for this purpose; there should be a clear summary of all your classes displayed there, including meeting times, instructors’ contact information, and classroom locations.Communicate with Instructors and Peers:
- Instructor Communication: Many universities allow direct communication with teachers through myLoyola. Find the “Messaging” or “Inbox” section where you can send/receive emails from professors—this is useful when seeking clarification about certain concepts, asking for advice, or scheduling office hours.
- Peer Collaboration: Sometimes lecturers may want students to communicate or work together on projects by using discussion forums or chat features within myLoyola. Make good use of such tools by participating in group discussions, posting questions to classmates, etc.
Access Course Materials and Assignments:
▪️ Syllabus and Resources: Normally instructors upload course syllabi, lectures, assignments plus any other relevant materials onto their respective course pages within myLoyola so as to make it easy for students to access required learning resources whether online or offline.
▪️ Submitting Assignments: Majority of universities use myLoyola as an electronic platform for submitting assignments. To do this, simply find the particular assignment within your course page, upload completed work and submit electronically through the given portal.By mastering these essential features, you will always be aware of how you are performing academically, communicate with teachers/peers effectively, and save time when getting learning materials or handing in assignments.
Getting More from myLoyola
When it comes to personalizing your learning experience with myLoyola, there are numerous customization options available. Below are some tips on how to optimize your usage:
- Set Up Notifications for Important Updates: Don’t let deadlines pass unnoticed; check out notification settings in myLoyola which usually allow users to receive email/text message alerts about approaching assignment due dates, exam schedules, or new messages from instructors among other things.
- Customize Dashboard Preferences: Depending on the institution’s policy; you may have the ability to rearrange sections on your dashboard or hide features that are not frequently used while highlighting those that display upcoming deadlines etc.
- Manage Account Settings Securely: Keep your password strong and unique so as to protect your myLoyola account from unauthorized access. Use the “Profile Settings” section to update contact information and review notification preferences regularly but never share login credentials with anyone else.
You can turn myLoyola from a simple information hub into a personalized learning command center by following these optimization tips. Just remember that the more features you use and settings you change to fit your needs, the more useful this tool will be for your studies.
Handling Challenges

During your time with myLoyola, you might come across some small technical issues. This part of the guide offers solutions to common problems as well as advice on finding extra help if required.
Typical Snags and Solutions
| Problem | Solution |
|---|---|
| Incorrect Username or Password | Double-check login details for typos and ensure the caps lock is off. Use “Forgot Password” to reset via registered email. |
| Browser Cache Issues | Clear browser’s cache and cookies. Then attempt logging in again. |
| Slow Loading Times | Switch to a different browser or connect to a stronger Wi-Fi signal. |
| Missing Features | Double-check login details for typos and ensure the caps lock is off. Use “Forgot Password” to reset via registered email. |
| Error Messages | Note down the error details and reach out to IT support with the specifics. |
Remember: If none of the above solves your problem, seek assistance rather than struggling alone.
Seeking Support
In case basic troubleshooting fails to resolve the issue, Loyola University provides dedicated channels through which students can receive support regarding myLoyola:
- IT Support: Your university’s IT department is responsible for dealing with technical problems relating to access, functionality, or login failure experienced when using myLoyola. Usually, IT support can be contacted online, via phone, or in person at the help desk.
- Departmental Support: It is advisable to contact your instructor if you have questions about a specific assignment, course, or feature within a particular class. Most instructors have dedicated email addresses listed on their course pages or they use myLoyola‘s communication tools.
By utilizing these support channels and effectively communicating the issue you’re facing, you can receive timely assistance and get back on track with your academic endeavors.
Conclusion
myLoyola is a powerful tool that will accompany you throughout your time at Loyola University. This section explains all of its features so that they can be used easily and effectively to enhance learning outcomes in different subjects or courses.
Therefore, this guide is meant to serve as an invaluable resource for learners who want to optimize their experience while using myLoyola to achieve academic excellence.
So dive into various sections such as personalized dashboard among others besides seeking help where necessary because with dedication coupled with this guidebook by your side; transform it into nothing less than a self-driven gateway towards academic achievement through higher education.
